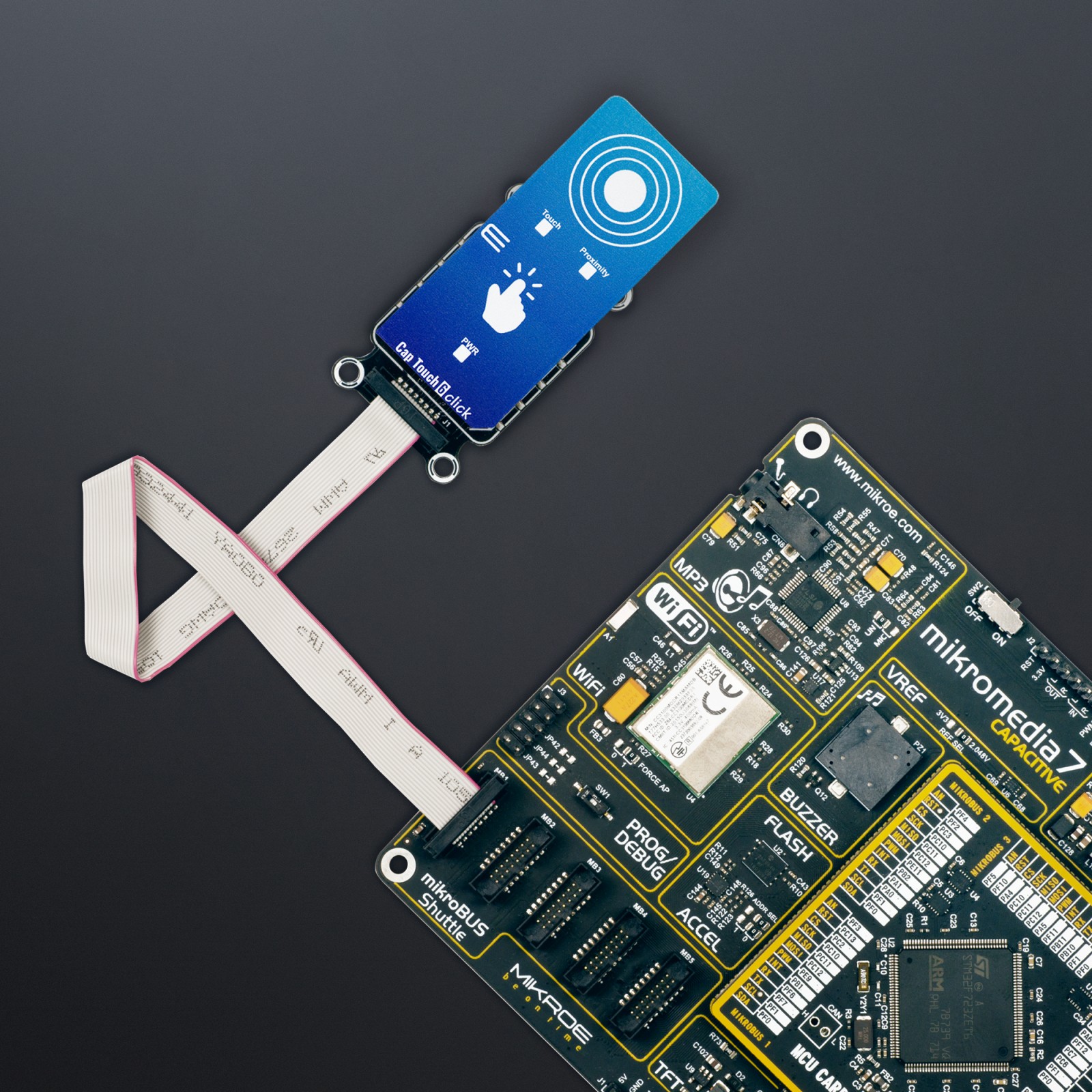Cap Touch 6 Click
R345.00 ex. VAT
Cap Touch 6 Click is a compact add-on board that easily integrates projected capacitive touch into users’ applications. This board features the IQS227D, a single-channel capacitive controller with an internal voltage regular and reference capacitor from Azoteq. Besides the capacitive sensing area, this board also has output pins for proximity and touch events with their corresponding LED indicators. The IQS227D automatically tracks slow varying environmental changes via various filters. This Click board™ offers reliable and accurate sensing for any human-machine interface application that uses capacitive touch sensing functions.
Cap Touch 6 Click is fully compatible with the mikroBUS™ socket and can be used on any host system supporting the mikroBUS™ standard. It comes with the mikroSDK open-source libraries, offering unparalleled flexibility for evaluation and customization. What sets this Click board™ apart is the groundbreaking ClickID feature, enabling your host system to seamlessly and automatically detect and identify this add-on board.
Stock: Lead-time applicable.
| 5+ | R327.75 |
| 10+ | R310.50 |
| 15+ | R293.25 |
| 20+ | R282.21 |