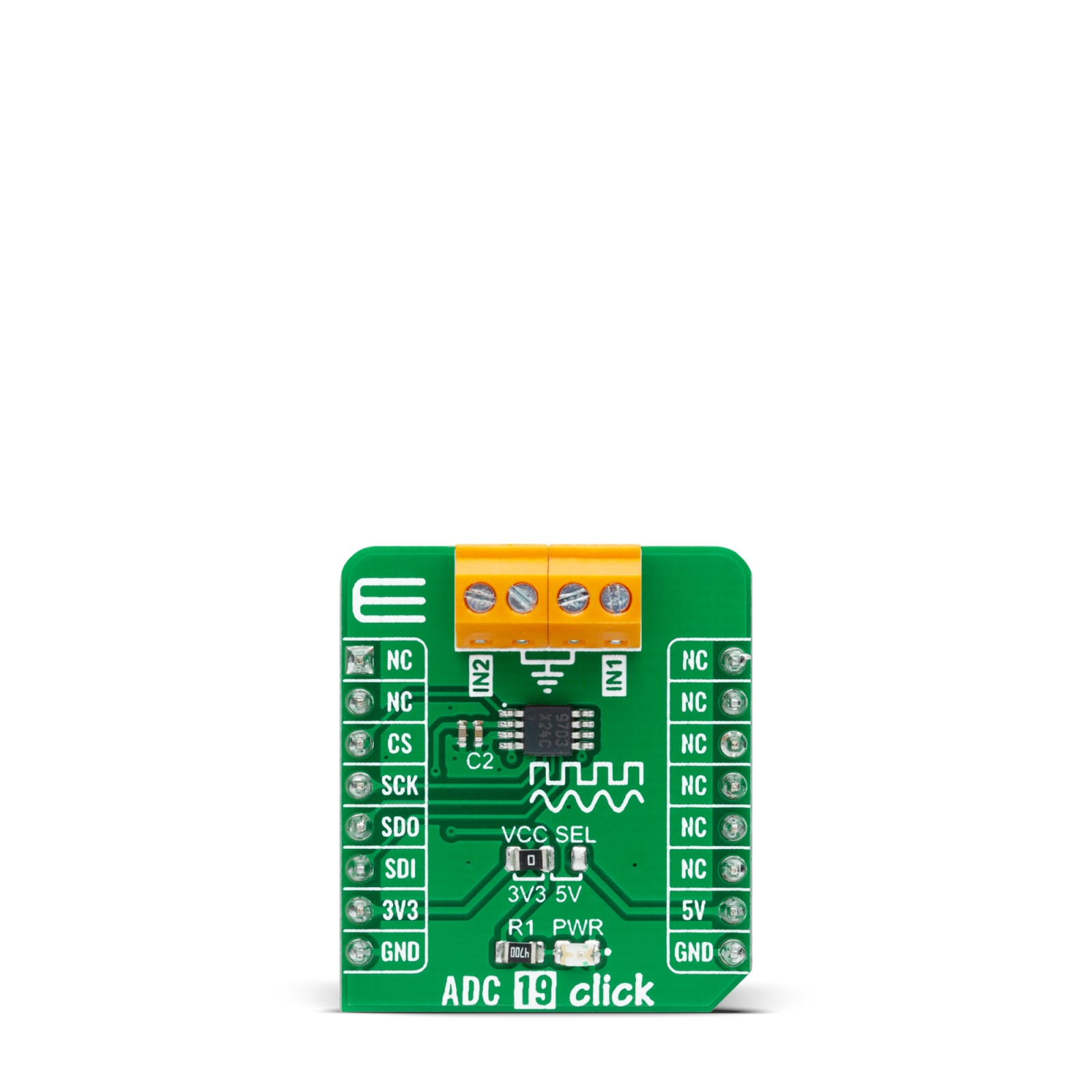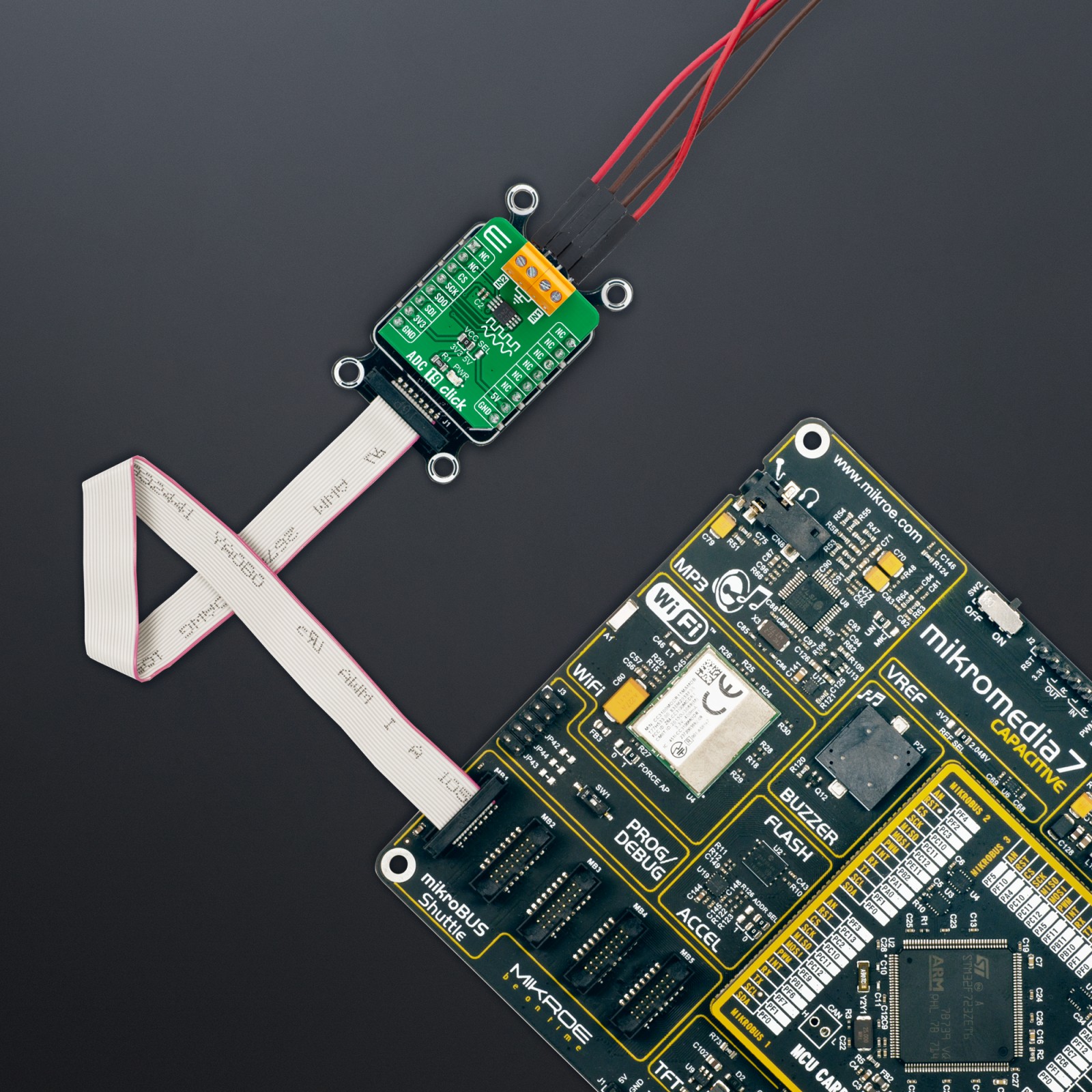ADC 19 Click
R305.00 ex. VAT
ADC 19 Click is a compact add-on board that contains a high-performance data converter. This board features the ADC122S101, a low-power two-channel CMOS 12-bit analog-to-digital converter from Texas Instruments. This SPI configurable analog-to-digital converter (ADC) is fully specified over a sample rate range of 500ksps to 1Msps, offering high reliability and performance. The converter is based on a successive-approximation register architecture with an internal track-and-hold circuit configurable to accept one or two input signals at its input channels. This Click board™ offers high accuracy solution for the most demanding applications, from general-purpose remote data acquisition applications to portable consumer electronics and more.
ADC 19 Click is supported by a mikroSDK compliant library, which includes functions that simplify software development. This Click board™ comes as a fully tested product, ready to be used on a system equipped with the mikroBUS™ socket.
Stock: Lead-time applicable.
| 5+ | R289.75 |
| 10+ | R274.50 |
| 15+ | R259.25 |
| 20+ | R249.49 |