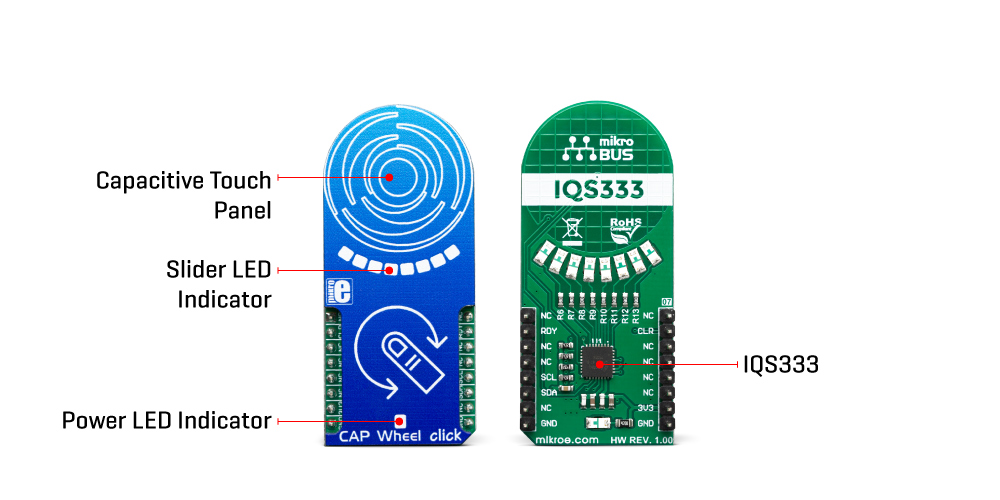-
×
 MPU 9DOF Click
1 × R560.00
MPU 9DOF Click
1 × R560.00 -
×
 GSM/GNSS Click
2 × R1,750.00
GSM/GNSS Click
2 × R1,750.00 -
×
 RTC Click
1 × R400.00
RTC Click
1 × R400.00 -
×
 Accel Click
1 × R360.00
Accel Click
1 × R360.00 -
×
 HYDROGEN Click
1 × R345.00
HYDROGEN Click
1 × R345.00
Subtotal: R5,165.00