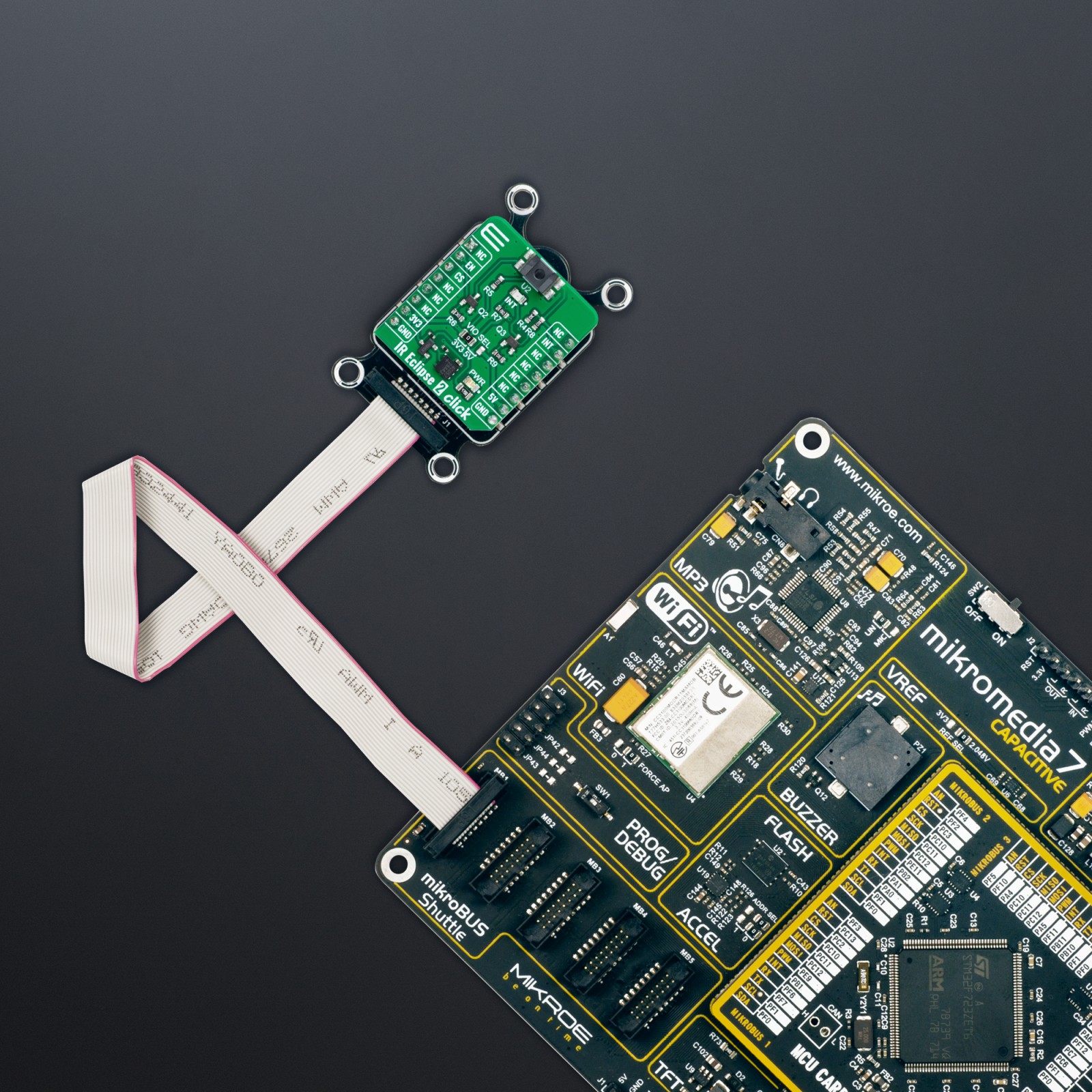IR Eclipse 2 Click is a compact add-on board that adds photo interrupter ability to any application. This board features the EE-SX1330, a transmissive photomicrosensor with a phototransistor output from OMRON. This compact interrupter sensor senses objects or object positions with an optical beam. It can sense any object less than 3mm as it is the space between the photomicrosensor and phototransistor in which an object can fit. This Click board™ makes the perfect solution for printers, laser-level line tools, and other applications requiring photo interrupter ability, detecting a moving part, or even a rotation speed.
IR Eclipse 2 Click is fully compatible with the mikroBUS™ socket and can be used on any host system supporting the mikroBUS™ standard. It comes with the mikroSDK open-source libraries, offering unparalleled flexibility for evaluation and customization. What sets this Click board™ apart is the groundbreaking ClickID feature, enabling your host system to seamlessly and automatically detect and identify this add-on board.
 RS485 Click 5V
2 × R240.00
RS485 Click 5V
2 × R240.00  BUZZ Click
1 × R120.00
BUZZ Click
1 × R120.00  MPU 9DOF Click
1 × R850.00
MPU 9DOF Click
1 × R850.00  WiFi Plus Click
1 × R2,250.00
WiFi Plus Click
1 × R2,250.00  LPG Click
1 × R340.00
LPG Click
1 × R340.00  3D Motion Click
1 × R1,100.00
3D Motion Click
1 × R1,100.00