-
×
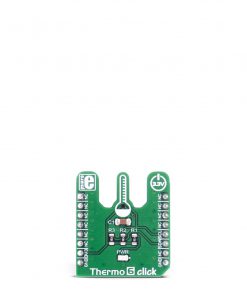 Thermo 6 Click
1 ×
Thermo 6 Click
1 × R210.00R189.00 -
×
 4-20mA R Click
1 × R495.00
4-20mA R Click
1 × R495.00 -
×
 Alcohol Click
1 ×
Alcohol Click
1 × R345.00R310.50 -
×
 BUZZ Click
1 × R120.00
BUZZ Click
1 × R120.00 -
×
 Smoke 2 Click
1 ×
Smoke 2 Click
1 × R1,450.00R1,305.00 -
×
 Compass 5 Click
1 ×
Compass 5 Click
1 × R345.00R310.50 -
×
 Vibra Sense 2 Click
1 ×
Vibra Sense 2 Click
1 × R590.00R531.00 -
×
 Radiation Click
1 × R6,050.00
Radiation Click
1 × R6,050.00 -
×
 Compass 3 Click
1 ×
Compass 3 Click
1 × R305.00R274.50 -
×
 LightRanger 8 Click
1 ×
LightRanger 8 Click
1 × R265.00R238.50 -
×
 Index Counter Click
1 ×
Index Counter Click
1 × R150.00R135.00 -
×
 Hall Current 9 Click
1 ×
Hall Current 9 Click
1 × R550.00R495.00 -
×
 Heart Rate 2 Click
1 ×
Heart Rate 2 Click
1 × R535.00R481.50 -
×
 VCP Monitor Click
1 ×
VCP Monitor Click
1 × R495.00R445.50 -
×
 Vacuum Click
1 ×
Vacuum Click
1 × R1,350.00R1,215.00 -
×
 ECG 6 Click
1 ×
ECG 6 Click
1 × R665.00R598.50 -
×
 Motion 4 Click
1 ×
Motion 4 Click
1 × R875.00R787.50
Subtotal: R14,069.50























